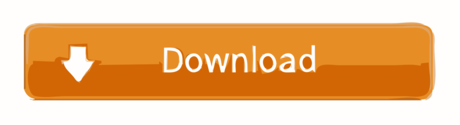Get all best apps via Setapp
To follow up on the A2DP (stereo bluetooth) post on Mac OS 10.4 (Tiger) here, here and here, I would like to introduce the method to get A2DP to run on your Windows XP via Boot Camp on Mac computers. If you are still using Windows XP and refused to upgrade to Vista (and probably waiting for Windows 7 to release later this year), you would realize that Win XP does not allow you to use headset. On your Mac, choose Apple menu System Preferences, then click Bluetooth. Open Bluetooth preferences for me. Select the device in the list, then click Connect. If asked, click Accept (or enter a series of numbers, then press Enter). You need to connect your Mac with the device only once. The device remains connected until you remove it. A2dp free download - A2DP Volume, Audio Over HFP - A2DP Blocker, ICQ Pro 2003b, and many more programs. Add Mac OS X support to Heavy Metal: F.A.K.K. 2 with this port.
Today, Bluetooth is one of the most popular wireless technologies, allowing you to connect two or more devices to perform daily tasks with less hardware. With a wide range of possibilities, it's completely up to you to decide how to use Bluetooth on Mac — but linking your computer to wireless keyboards, mice, trackpads, and speakers is a good place to start.
Installing Bluetooth devices is usually pretty straightforward: first you turn on Bluetooth on Mac, then you follow a few basic steps to make your device discoverable for connection. But sometimes there's a catch.
Get ToothFairy for seamless Bluetoothing
Download an ideal Bluetooth assistant that connects your AirPods — just like any other Bluetooth device — to Mac. In a single click.
How to turn on Bluetooth on Mac?
Most Macs come with the built-in Bluetooth capability, so all you need to do is make sure it's turned on:
Go to System Preferences in the Apple menu
Click on Bluetooth
Select Turn Bluetooth On

While you're at it, tick the box beside the 'Show Bluetooth in menu bar' option at the bottom of the screen. The menu-bar Bluetooth icon will serve as a shortcut to indicate if the Bluetooth is on, if any devices are connected, or even if particular device's battery is low.
Connecting Bluetooth devices to Mac

Now that you know how to connect to Bluetooth on Mac, your computer is ready to get in touch with other devices. The process of establishing a connection between a specific device and your Mac is called pairing. Pairing makes other devices recognizable by your Mac and allows for easy automatic connections to be made.
The good news is that Bluetooth devices that came with your Mac are already pre-paired and should connect automatically when turned on. In case you've bought an Apple Bluetooth device separately, here's how to pair it with your Mac:
Connect the device to you Mac using a cable (if available)
Turn the device on
Go to System Preferences ➙ Bluetooth ➙ Turn Bluetooth On
After the device pairs with your Mac, it will appear in the list of available devices ➙ click Connect
When the device is charged, unplug it for wireless use
When connecting non-Apple Bluetooth devices, the key is to enable pairing or discoverable mode on the device in question. The exact way to do this will vary, so check the instructions from the manufacturer first. As a rule, devices only stay in discoverable mode for a few minutes — to save the battery. So hurry up!
How to connect Bluetooth headphones to Mac?
In most ways, Bluetooth headphones are no different than other Bluetooth-enabled devices. Start by making sure your Bluetooth headphones are charged and in discoverable mode. After that you're just a few clicks away from having them connected to your Mac:
Go to System Preferences Rpg games for mac os.
Click on Bluetooth ➙ Turn Bluetooth On
On the right you'll see a list of devices. When your headphones show up ➙ click Connect
The same steps can be followed if you wonder how to connect Mac to Bluetooth speaker.
Solve Magic Mouse not connecting to Mac Bluetooth
Connecting your Magic Mouse to MacBook Bluetooth is identical to connecting Bluetooth headphones. Simply follow the steps described above and everything should work out just fine. Occasionally, though, your Bluetooth mouse might misbehave: but before assuming that it's not connecting properly — try to wake it:
Make sure it's on
Try restarting it
Click the mouse button to see if there's any response
Make sure the battery isn't dead
If none of the above helped and your mouse is still not showing up on the Bluetooth devices list, try the following:
Best disk utility for mac. Go to System Preferences ➙ Bluetooth ➙ check that Bluetooth is on
Plug in your mouse with the Lightning cable
Go to System Preferences ➙ Mouse ➙ Set Up Bluetooth Mouse ➙ wait for your Mac to search for the device and connect to it
As you can see, connecting Bluetooth gadgets to Mac is fairly straightforward, but might turn into quite a multistep ordeal. Luckily, there's a super-simple single-click way to fix Magic Mouse not connecting.
ToothFairy is a miracle Bluetooth assistant app. First, it lets you choose an icon for each of your devices and adds it right to your menu bar, from which you can then connect in a click and view all the essential info at a glance. ToothFairy also gives you an option to improve audio quality — a neat way to get the most out of your speakers and headphones:
Open ToothFairy and click Advanced
Select the option to 'Improve sound quality…'
How to easily wake Bluetooth connection up?
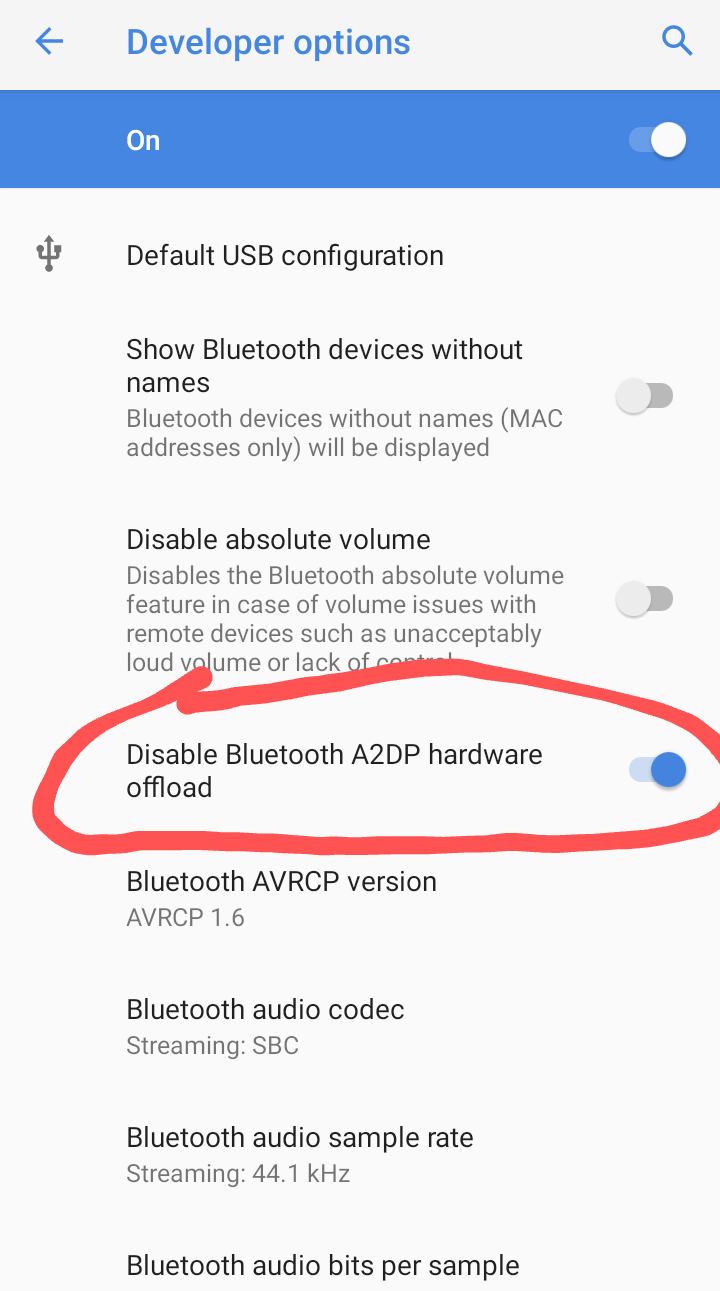
Bluetooth not working on Mac doesn't happen that often, but when it does it can get quite frustrating. No need for despair — sometimes devices disconnect simply because they haven't been used for a while. Just make sure to take the following checklist into account before looking into any further Mac Bluetooth troubleshooting:
Check the battery. If the battery is low, the device will have difficulty connecting. The Bluetooth icon in the menu bar will warn you too.
Make sure you turn on Bluetooth on Mac. Simple but often overlooked step.
Bring the device within 30 ft from your Mac and avoid any interference from household devices (cordless phones, baby monitors, microwaves, and wireless networks that use the same 2.4 GHz band) and metal objects.
If nothing helps, try these tips below to reset Bluetooth on Mac.
Tip 1: Turn Bluetooth off and back on
Restarting can sometimes fix the problem. Simply click on the Bluetooth icon in the menu bar at the top of your screen, choose Turn Bluetooth Off and then Turn Bluetooth On.
Tip 2: Disconnect all USB devices
If turning your Mac Bluetooth off and on didn't help, try disconnecting all your USB and Bluetooth devices and then connecting them back on again:
Go to System Preferences ➙ Bluetooth
Click on X beside the device to disconnect it
Restart your Mac
Wait for a few minutes and reconnect your devices
Note that there can be too many connected Bluetooth devices. The maximum number is seven, but at times you might encounter problems once you go over three or four, as some devices need more data than others.
Tip 3: Delete the Bluetooth .plist files
If you still have Mac Bluetooth not available, try deleting Property List files. They sometimes could become corrupted and stealthily affect Bluetooth connectivity. To remove the .plist files:
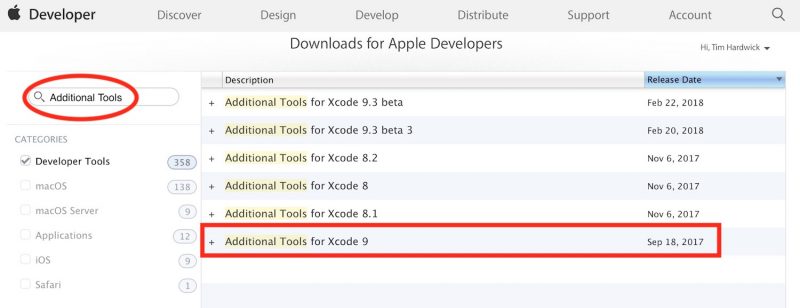
Choose Go from the Finder menu at the top of your screen ➙ Go to Folder
Type in: /Library/Preferences ➙ Go
Find the com.apple.Bluetooth.plist file and delete it
Go back to Go in the Finder Menu ➙ Go to Folder
Type in: ~/Library/Preferences/ByHost ➙ Go
Find com.apple.Bluetooth.xxx.plist file and delete it
Now shut down your Mac and keep it turned off for about a minute. After the restart, it will automatically generate new .plist files, which should fix the issue of MacBook Bluetooth not available.
Tip 4: Reset the Bluetooth module
If none of the above troubleshooting solved the problem of Bluetooth not available on Mac, resetting the Bluetooth module will attempt to debug any issues on a deeper level. Here's how to reset Bluetooth on Mac:
Hold Shift + Option and click on the Bluetooth icon in the menu bar
Click Debug and select 'Remove all devices'
Click Debug again and select 'Reset the Bluetooth module'
Restart your Mac and re-pair your Bluetooth devices
Tip 5: Optimize and remove your system junk
Finally, it's natural for your Mac hard drive to get cluttered with all kinds of user and system-generated trash over time. Bluetooth connectivity suffers too. So the next time you see MacBook Pro Bluetooth not available, try doing a thorough but quick system optimization with CleanMyMac X.
While you're at it, tick the box beside the 'Show Bluetooth in menu bar' option at the bottom of the screen. The menu-bar Bluetooth icon will serve as a shortcut to indicate if the Bluetooth is on, if any devices are connected, or even if particular device's battery is low.
Connecting Bluetooth devices to Mac
Now that you know how to connect to Bluetooth on Mac, your computer is ready to get in touch with other devices. The process of establishing a connection between a specific device and your Mac is called pairing. Pairing makes other devices recognizable by your Mac and allows for easy automatic connections to be made.
The good news is that Bluetooth devices that came with your Mac are already pre-paired and should connect automatically when turned on. In case you've bought an Apple Bluetooth device separately, here's how to pair it with your Mac:
Connect the device to you Mac using a cable (if available)
Turn the device on
Go to System Preferences ➙ Bluetooth ➙ Turn Bluetooth On
After the device pairs with your Mac, it will appear in the list of available devices ➙ click Connect
When the device is charged, unplug it for wireless use
When connecting non-Apple Bluetooth devices, the key is to enable pairing or discoverable mode on the device in question. The exact way to do this will vary, so check the instructions from the manufacturer first. As a rule, devices only stay in discoverable mode for a few minutes — to save the battery. So hurry up!
How to connect Bluetooth headphones to Mac?
In most ways, Bluetooth headphones are no different than other Bluetooth-enabled devices. Start by making sure your Bluetooth headphones are charged and in discoverable mode. After that you're just a few clicks away from having them connected to your Mac:
Go to System Preferences Rpg games for mac os.
Click on Bluetooth ➙ Turn Bluetooth On
On the right you'll see a list of devices. When your headphones show up ➙ click Connect
The same steps can be followed if you wonder how to connect Mac to Bluetooth speaker.
Solve Magic Mouse not connecting to Mac Bluetooth
Connecting your Magic Mouse to MacBook Bluetooth is identical to connecting Bluetooth headphones. Simply follow the steps described above and everything should work out just fine. Occasionally, though, your Bluetooth mouse might misbehave: but before assuming that it's not connecting properly — try to wake it:
Make sure it's on
Try restarting it
Click the mouse button to see if there's any response
Make sure the battery isn't dead
If none of the above helped and your mouse is still not showing up on the Bluetooth devices list, try the following:
Best disk utility for mac. Go to System Preferences ➙ Bluetooth ➙ check that Bluetooth is on
Plug in your mouse with the Lightning cable
Go to System Preferences ➙ Mouse ➙ Set Up Bluetooth Mouse ➙ wait for your Mac to search for the device and connect to it
As you can see, connecting Bluetooth gadgets to Mac is fairly straightforward, but might turn into quite a multistep ordeal. Luckily, there's a super-simple single-click way to fix Magic Mouse not connecting.
ToothFairy is a miracle Bluetooth assistant app. First, it lets you choose an icon for each of your devices and adds it right to your menu bar, from which you can then connect in a click and view all the essential info at a glance. ToothFairy also gives you an option to improve audio quality — a neat way to get the most out of your speakers and headphones:
Open ToothFairy and click Advanced
Select the option to 'Improve sound quality…'
How to easily wake Bluetooth connection up?
Bluetooth not working on Mac doesn't happen that often, but when it does it can get quite frustrating. No need for despair — sometimes devices disconnect simply because they haven't been used for a while. Just make sure to take the following checklist into account before looking into any further Mac Bluetooth troubleshooting:
Check the battery. If the battery is low, the device will have difficulty connecting. The Bluetooth icon in the menu bar will warn you too.
Make sure you turn on Bluetooth on Mac. Simple but often overlooked step.
Bring the device within 30 ft from your Mac and avoid any interference from household devices (cordless phones, baby monitors, microwaves, and wireless networks that use the same 2.4 GHz band) and metal objects.
If nothing helps, try these tips below to reset Bluetooth on Mac.
Tip 1: Turn Bluetooth off and back on
Restarting can sometimes fix the problem. Simply click on the Bluetooth icon in the menu bar at the top of your screen, choose Turn Bluetooth Off and then Turn Bluetooth On.
Tip 2: Disconnect all USB devices
If turning your Mac Bluetooth off and on didn't help, try disconnecting all your USB and Bluetooth devices and then connecting them back on again:
Go to System Preferences ➙ Bluetooth
Click on X beside the device to disconnect it
Restart your Mac
Wait for a few minutes and reconnect your devices
Note that there can be too many connected Bluetooth devices. The maximum number is seven, but at times you might encounter problems once you go over three or four, as some devices need more data than others.
Tip 3: Delete the Bluetooth .plist files
If you still have Mac Bluetooth not available, try deleting Property List files. They sometimes could become corrupted and stealthily affect Bluetooth connectivity. To remove the .plist files:
Choose Go from the Finder menu at the top of your screen ➙ Go to Folder
Type in: /Library/Preferences ➙ Go
Find the com.apple.Bluetooth.plist file and delete it
Go back to Go in the Finder Menu ➙ Go to Folder
Type in: ~/Library/Preferences/ByHost ➙ Go
Find com.apple.Bluetooth.xxx.plist file and delete it
Now shut down your Mac and keep it turned off for about a minute. After the restart, it will automatically generate new .plist files, which should fix the issue of MacBook Bluetooth not available.
Tip 4: Reset the Bluetooth module
If none of the above troubleshooting solved the problem of Bluetooth not available on Mac, resetting the Bluetooth module will attempt to debug any issues on a deeper level. Here's how to reset Bluetooth on Mac:
Hold Shift + Option and click on the Bluetooth icon in the menu bar
Click Debug and select 'Remove all devices'
Click Debug again and select 'Reset the Bluetooth module'
Restart your Mac and re-pair your Bluetooth devices
Tip 5: Optimize and remove your system junk
Finally, it's natural for your Mac hard drive to get cluttered with all kinds of user and system-generated trash over time. Bluetooth connectivity suffers too. So the next time you see MacBook Pro Bluetooth not available, try doing a thorough but quick system optimization with CleanMyMac X.
CleanMyMac X is a powerful and easy way to bring your Mac back to its mint condition: without user or system cache files, language logs, malware, login items, and more. And it only takes one click to scan:
Navigate to System Junk
Click Scan and wait for the process to finish
Review Details and Clean anything you don't need
So anytime you have trouble connecting Bluetooth to Mac, go through the tips above and use ToothFairy along with CleanMyMac X for top results. Best of all, both apps are available for a free 7-day trial through Setapp, a platform of more than 150 Mac utilities that can solve any problem, from photo-editing to better music listening experience. Time to connect Bluetooth headphones to Mac!
Meantime, prepare for all the awesome things you can do with Setapp.
Setup Bluetooth Headphones Mac
Read onSign Up